

Use strong contrast between text and background, so people with low vision can see and use the content. You can also look for text in your spreadsheet that’s hard to read or to distinguish from the background. To find insufficient color contrast, use the Accessibility Checker. Use sufficient contrast for text and background colors. For headings, consider adding bold or using a larger font. People who are blind, have low vision, or are colorblind might miss out on the meaning conveyed by particular colors.įor example, add an underline to color-coded hyperlink text so that people who are colorblind know that the text is linked even if they can’t see the color. Visually scan each slide in your presentation for instances of color-coding.
BLIND COPY AND BLIND WRITE CUES WINDOWS
Go to Windows settings and enable the grayscale filter in Settings > Ease of Access > Color filters. You can even use the URL of the page if it's short and descriptive, for example, Tip: You can also add ScreenTips that appear when your cursor hovers over text or images that include a hyperlink.Įnsure that color is not the only means of conveying information.
BLIND COPY AND BLIND WRITE CUES FULL
For example, instead of linking to the text Click here, include the full title of the destination page. Links should convey clear and accurate information about the destination. People who use screen readers sometimes scan a list of links. To determine whether hyperlink text makes sense as standalone information and whether it gives readers accurate information about the destination target, visually scan the slides in your presentation. Use built-in slide designs for inclusive reading orderĪdd meaningful hyperlink text and ScreenTips. When you use them with a new slide, these layouts automatically make sure that the reading order works for everyone. PowerPoint contains built-in slide layouts that you can apply to any slide. When creating a new slide, use the built-in slide designs. To make sure everyone reads the contents in the order you intend, it's important to check the reading order. In contrast, a screen reader reads the elements of a slide in the order they were added to the slide, which might be very different from the order in which things appear. When someone who can see reads a slide, they usually read things, such as text or a picture, in the order the elements appear on the slide. Use the Accessibility Checker to find slides that have possible problems with reading order.
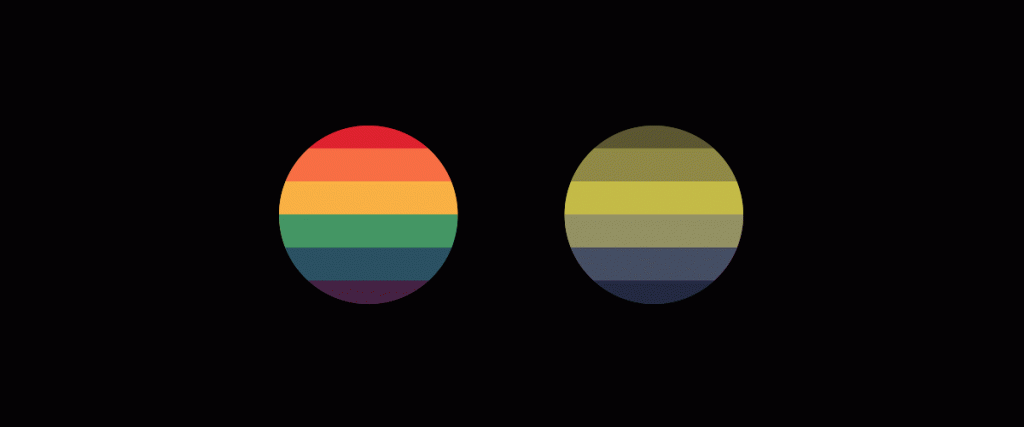
Make sure slide contents can be read in the order that you intend.
:max_bytes(150000):strip_icc()/001_add-bcc-recipients-outlook-1173691-5c523905c9e77c0001859f54.jpg)
In the alternative text, briefly describe the image and mention the existence of the text and its intent. If you must use an image with text in it, repeat that text in the presentation. To find missing alternative text, use the Accessibility Checker.Īlternative text helps people who can’t see the screen to understand what’s important in images and other visuals.Īvoid using text in images as the sole method of conveying important information. Visual content includes pictures, SmartArt graphics, shapes, groups, charts, embedded objects, ink, and videos. Include alternative text with all visuals. The following table includes key best practices for creating PowerPoint presentations that are accessible to people with disabilities. Windows: Best practices for making PowerPoint presentations accessible


 0 kommentar(er)
0 kommentar(er)
